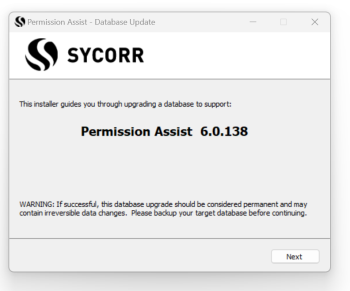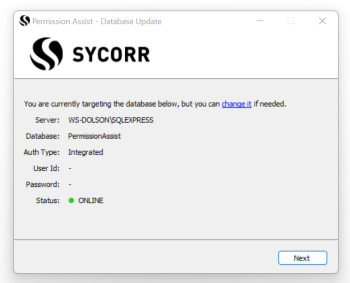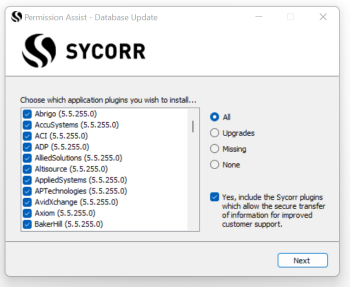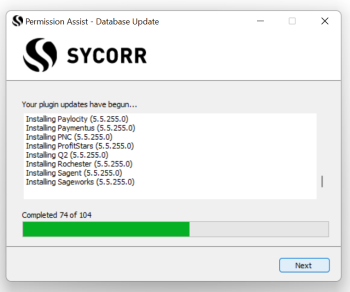Install Permission Assist
NOTE: If you haven't already reviewed and completed the Pre-Installation Instructions, please do that before installing Permission Assist
Step 1 - Create a Permission Assist Folder and Copy Installation Files to the Server
-
On your Permission Assist application server, create a "PermissionAssist" folder for the application files. Example: [Drive]:\PermissionAssist
TIP: Technically, the location of the "PermissionAssist" folder can be anywhere you'd like; however, we find it tends to work easiest if you save these files to a folder on your Permission Assist application server.
-
Under the "PermissionAssist" folder, create three new folders - one called "Site", one called "Service", and one called "Install Files". After creating these folders, the structure should look similar to the picture shown below:
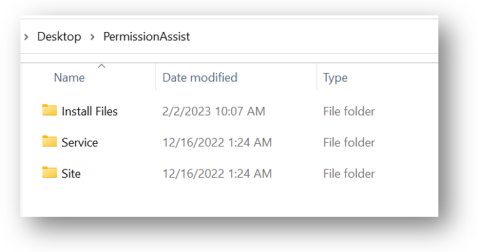
-
When installing Permission Assist for the first time, you'll receive a link to download your installation files. The link will download a zipped file which includes three zipped files - one for each of the following Permission Assist components:
-
the Permission Assist database migrator
-
the Permission Assist jobs runner (service)
-
the Permission Assist application files (web/site)
-
-
Save the zipped file to the [Drive]:\PermissionAssist\Install Files folder.
-
Unzip the zipped file. Then, for each of the three zipped files, complete the following steps:
-
Right-click on the file and select Properties.
-
Verify the file isn't blocked. If the file is blocked, select the Unblock option and then select OK.
-
-
Unzip each of the files. After the files are unzipped, you should see a structure similar to the picture shown below.
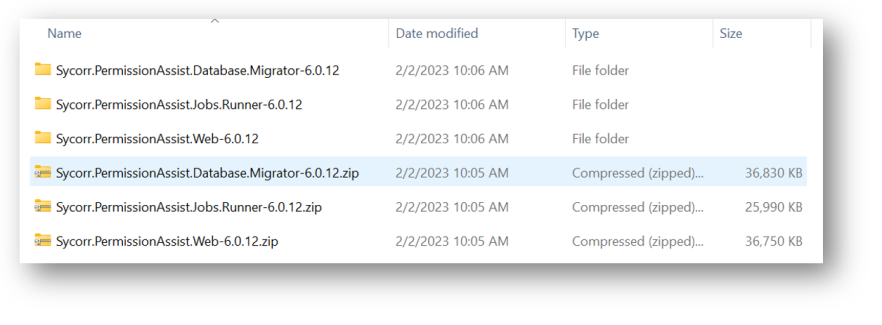
-
Continue to Step 2 - Install the Migrator and Initialize the Database.
Step 2 - Install the Migrator and Initialize the Database
Permission Assist is backed by a Microsoft SQL Server database. The Database Migrator is used to initialize the Permission Assist database during the initial installation, and will be used in future upgrades as changes to the database schema are needed. The Database Migrator also tracks which updates have occurred and only applies outstanding changes.
NOTE: This is a forward-only migration tool, and provides no support for backward migrations. Always ensure your database is backed up before running database modification scripts.
-
In the Sycorr.PermissionAssist.Database.Migrator folder, open the Sycorr.PermissionAssist.Database.Migrator.exe.config file in Notepad (or text editor of your choice).
-
Locate the line containing the "$connectionString" variable; it should look something like this:
connectionString="{{connectionString}}"
-
Change the connection string ($connectionString) to a standard Microsoft SQL connection string that will be used to connect to your Permission Assist database. See examples below.
Samples:
-
Standard Connection: connectionString="Server=YourPAServerAddress;Database=YourPermissionAssistDatabaseName;Uid=Username;Pwd=Password;"
-
Trusted Connection: connectionString="Server=YourPAServerAddress;Database=YourPermissionAssistDatabaseName;Trusted_Connection=True;"
TIP:You'll need to copy/paste that same connection string into two additional files later on, so it may be helpful to copy/paste it into a new Notepad file for use later.
-
-
Save and close the file; then continue to Step 3 - Run the Migrator.
Step 3 - Run the Migrator
-
In the Sycorr.PermissionAssist.Database.Migrator folder, right-click on the Sycorr.PermissionAssist.Database.Migrator.exe file and select Run As Administrator.The Database Update window appears (see picture below).
-
Select Next to begin. A new window is displayed to show the server and database information. If a connection to the database can be made, the Status is displayed as "Online" (see picture below).
-
Select Next. A new window is displayed to show your previous version and the new version.
-
Select Next. As the database update runs, a log is displayed. When the update is complete, select Next. A list of application plugins appears (see picture below).
-
Select Next. As the application plugins are installed/updated, a log is displayed (see picture below).
-
When all application plugin updates are completed, select Finish. Continue to Step 4 - Install the Service.
Step 4 - Install the Service
-
In the Sycorr.PermissionAssist.Jobs.Runner folder, open the Sycorr.PermissionAssist.Jobs.Runner.exe.config file in Notepad (or text editor of your choice).
-
Locate the line containing the "$connectionString" variable; it should look something like this:
connectionString="{{connectionString}}"
-
Change the connection string to the same connection string used in the "Step 2 - Install the Migrator and Initialize the Database" section above (see examples below).
Samples:
-
Standard Connection: connectionString="Server=YourPAServerAddress;Database=YourPermissionAssistDatabaseName;Uid=Username;Pwd=Password;"
-
Trusted Connection: connectionString="Server=YourPAServerAddress;Database=YourPermissionAssistDatabaseName;Trusted_Connection=True;"
-
-
Save and close the file.
-
Copy all of the files in the Sycorr.PermissionAssist.Jobs.Runner folder and paste them into the [Drive]:\PermissionAssist\Service folder.
-
If you are installing a second (ex. non-production) instance of Permission Assist on the same server as a previous instance,
-
If this is the first and only instance of Permission Assist on this server, double-click on the Sycorr.PermissionAssist.Jobs.Runner.exe file to start the service.
If you are using a trusted connection string complete the following steps:
- Open the Windows Services window.
- Right-click on the Sycorr - Permission Assist Jobs Runner service and select Properties.
- Select the Log On tab.
- Select This account
- Select Browse.
- Select Locations.
- Select Entire Directory and select OK.
- In the "Enter the object name to select" area, type the name of the service account Permission Assist is using to connect to the database. This is the same service account that was set up as "db_owner" of the PermissionAssist database.
- Select Check Names to ensure the service account is found and accurate.
- Select OK.
- Restart the Sycorr - Permission Assist Jobs Runner service, and continue with "Step 5 - Install the Web Application".
Step 5 - Install the Web Application
Permission Assist's primary interface is a web application which leverages the .NET 4.5.1 framework or newer and ASP.NET MVC 5 libraries or newer.
-
In the Sycorr.PermissionAssist.Web folder, open the Web.config file in Notepad (or text editor of your choice).
-
Locate the line containing the "$connectionString" variable; it should look something like this: connectionString="{{connectionString}}"
-
Change the connection string to the same connection string used in the "Step 2 - Install the Migrator and Initialize the Database" section above (see example below).
Samples:
-
Standard Connection: connectionString="Server=YourPAServerAddress;Database=YourPermissionAssistDatabaseName;Uid=Username;Pwd=Password;"
-
Trusted Connection: connectionString="Server=YourPAServerAddress;Database=YourPermissionAssistDatabaseName;Trusted_Connection=True;"
-
-
Save and close the file.
-
Copy all of the files in the Sycorr.PermissionAssist.Web folder and paste them into the [Drive]:\PermissionAssist\Site folder.
-
If you are familiar with creating and managing web applications, create your web site in Internet Information Services (IIS) using your standard practices. If you are not familiar with creating or managing web sites, complete the following steps:
-
Open IIS.
-
In the navigation pane on the left, expand the server and then expand the Sites folder.
-
Right-click on the default website and select Remove.
-
Right-click on the Sites folder and select Add Website.
-
In the Site name field, enter the name of your site (ex. "Permission Assist").
-
Select the ellipsis button (...) next to the Physical path field.
-
Browse to the [Drive]:\PermissionAssist\Site folder and select OK.
-
In the Binding area, select the Type field and then select https.
-
Uncheck the Start Website immediately option (at the bottom of the page).
-
Select Ok.
-
-
If you are using a trusted connection string complete the following steps:
-
Select Application Pools (in the navigation pane on the left - above the Sites folder).
-
Right-click on the Permission Assist application pool and select Advanced Settings.
-
Under the Process Model heading, select the Identity property.
-
Select the ellipsis button (...) next to the "ApplicationPoolIdentity" property.
-
Select Custom account.
-
Select Set.
-
Type the type the name of the service account Permission Assist is using to connect to the database. This is the same service account that was set up as "db_owner" of the PermissionAssist database
TIP: When entering the user name, enter the domain name first, then a backslash, then the username. Example: DOMAIN\username
-
Enter the password in the Password field.
-
Re-enter the password in the Confirm Password field, and select OK.
-
Select OK to close the Advanced Settings page.
-
In the Actions area on the right, select the Recycle option to recycle the application pool.
-
-
Go back to the Permission Assist website (Sites folder > PermissionAssist).
-
In the Actions area on the right, select the Start option to start the Permission Assist website.
-
On your PC (not on the server) open a supported internet browser (Chrome, Edge, or Brave) and enter the Permission Assist URL.
-
When Permission Assist starts for the first time, there will be a slight delay and then the "Welcome to Permission Assist" page is displayed. An installation process runs; this is a one-time process that happens when you first install Permission Assist or after an upgrade.
TIP: If you're getting an error message for some reason, close your internet browser, restart IIS, make sure the service is up and running, and try again.
Need help? Contact your Client Success Specialist or go to sycorr.com/support for assistance.
-
When the installation is complete, the Username and Password fields are displayed and you're ready to sign in!
-
In the Username field, enter pa-admin.
-
In the Password field, enter sycorr then select Sign In.
-
Once logged in to Permission Assist, select the ? button in the upper right corner and pick Health Check.
-
You should see all green check marks next to all components except for Version Symmetry and Active Directory. If all looks good - CONGRATULATIONS!! The installation is complete and you're ready to configure Permission Assist!!